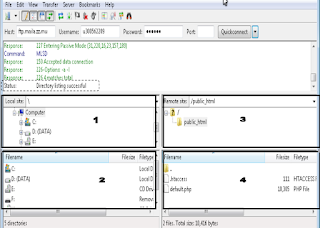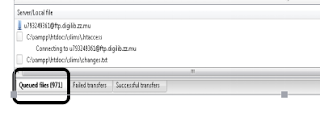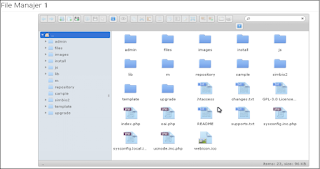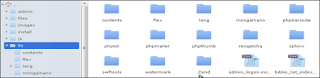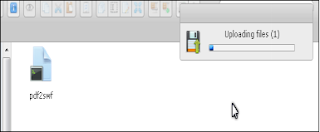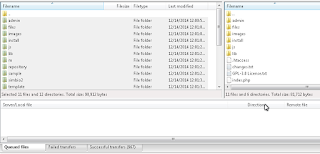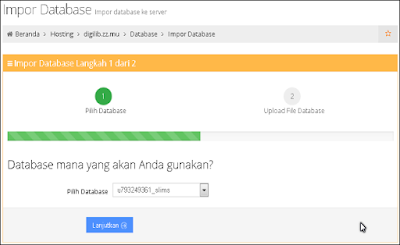Upload slims dengan menggunakan filezilla- Sebelumnya pastikan anda sudah membaca tutorial sebelumnya cara mengonlinekan slims di hostinger. Kalau sudah, buka filezilla yang sudah kamu install sebelumnya.
Ikuti langkah dibawah ini jangan sampai terlewatkan
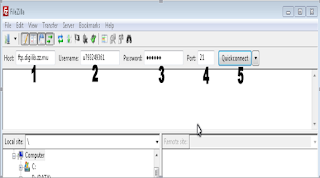
2. Jika berhasil akan ada pemberitahuan (lihat gambar). Pada langkah ini pastikan kuota internet anda mencukupi dan internet anda stabil).
Keterangan Gambar dibawah:
1. Local site adalah tampilan drive komputer/notebook anda
2. File name adalah tampilan isi dari drive yang anda pilih dalam komputer/notebook anda
3. Remote site adalah tampilan root/folder pada komputer hosting (otomatis berada pada folder public_html. Jika tidak pastikan anda mengklik folder public_html)
4. Filename adalah isi dari folder pada komputer hosting ( isi dari folder public_html)
3. Hapuslah "file .htaccess dan file default.php". Pilih file, klik kanan delete. Konfirmasi "yes"
4. Saatnya untuk memindahkan isi folder slims source dari local site (komputer/notebook anda) atau dalam folder htdocs ke dalam folder public_html yang terdapat pada komputer hosting atau remote site.
Pada bagian drive C:\ di local site masuklah ke folde htdocs yang terdapat pada folder xampp dan klik folder slims, maka pada bagian filename akan muncul isi dari folder slims
5. Untuk memindahkan file slims yang ada di local site ke remote site lakukan dengan cara memilih semua folder dan file yang terdapat di dalam folder slims ( terdiri dari 12 folder dan 11 file) menggunakan tombol kombinasi CTRL+A
Setelah itu fileZilla akan memindahkan (upload) file dan folder yang terdapat dalam folder slims ( local site) ke komputer hosting. Ada sebanyak 971 file yang akan ditransfer ke remote site/ komputer hosting.
Jika dalam proses transfer/upload muncul jendela kecil Target file already exists, maka pada bagian action (1) pilih Overwrite dan (2) ceklis pada bagian Always use this action dan (3) Klik (OK)
Catatan penting proses upload / transfer, membutuhkan waktu 30 menit – 2 jam bahkan lebih tergantung dari kecepatan dan stabilitas koneksi internet anda.
Gambar di bawah ini telah menunjukan proses transfer telah berhasil 300 file dari 971 file, tunggulah hingga seluruh file berhasil di transfer dalam waktu 7 Menit.
Jikalau dalam proses transfer file dengan nama "pdf2swf, pdf2swf64, pdf2swf.exe", yang selalu gagal
di transfer upload secara manual, langkah-langkahnya :
C:\xampp\htdocs\slims\lib\swftools\bin\darwin\pdf2swf
C:\xampp\htdocs\slims\lib\swftools\bin\linux\pdf2swf
C:\xampp\htdocs\slims\lib\swftools\bin\linux\pdf2swf64
Kembali masuk ke halaman cpanel hostinger, masuk ke menu (1) Hosting dan (2) klik domain hosting anda. Kemudian cari kategori File dan (3)klik Icon File Manager 1
Selanjutnya anda akan dirahkan ke halaman File Manajer 1, namun untuk pemakaian awal dari tools ini, perlu melakukan instalasi terlebih dahulu dengan cara Klik tombol Install
Tunggulah beberapa saat sehingga tampilan telah sempurna seperti gambar di bawah ini.
Bukalah folder “lib” dengan cara double click yang di dalamnya anda cari folder bernama “swftools” kemudian double click folder tersebut.
Didalam Folder “swftools” maka akan berisi folder “bin” seperti gambar di bawah ini. Double click folder bin tersebut.
Didalam folder “lib” terdapat 3 folder yaitu folder “Darwin” , “linux” dan “windows”. Jika tidak ada maka buatlah terlebih dahulu. Dengan cara klik tombol new folder
Jika kesemua folder telah tersedia silahkan upload secara manual satu persatu file-file yang seharusnya ada pada tiap folder tersebut. Misalnya untuk folder Darwin didalamnya harus ada file pdf2swf, yang di ambil dari C:\xampp\htdocs\slims\lib\swftools\bin\darwin\pdf2swf. Jika sudah ada file tersebut didalamnya, tetap upload ulang, kadang file yang telah ada tersebut belum sepenuhnya terupload. Untuk memasukkan file klik tombol disket seperti gamabar di bawah ini:
Anda akan diminta mencari letak file yang akan di upload untuk isi folder “Darwin” yang bernama pdf2swf ( letak file di C:\xampp\htdocs\slims\lib\swftools\bin\darwin\), (1)klik sekali file tersebut dan (2) klik open.
Tunggulah hingga proses upload selesai
Jika telah selesai, lakukan dengan cara yang sama untuk file-file yang terdapat pada folder “linux” dan folder “Windows”. File tinggal 3 lagi yaitu file :
Kembali ke proses upload melalui Filezilla. Seandainya ada file yang tidak berhasil di transfer (failed transfer), maka file tersebut akan di masukan ke dalam kategori “failed transfer”, untuk mengulang kembali proses transfer, masuk ke bagian “failed transfer “ setelah itu akan tampil daftar file yang gagal di transfer, file tersebut dapat dikembalikan ke dalam proses transfer , dengan cara klik kanan file tersebut (jika banyak file, di blok saja seluruhnya) kemudian klik Reset and requeue all , untuk lebih jelas lihat pada gambar di bawah ini:
Inilah tampilan telah seluruh file berhasil di transfer sebanyak 967 file
6. Membuat database slims yang disediakan oleh Hostinger
masuklah ke menu Database seperti gambar di bawah ini:
Selanjutnya klik Database MySQL
Isikan database database yang akan didahului dengan nomor username. Isikan pada kotak kosong dengan nama database dengan “slims” termasuk nama username Mysql yaitu “slims”. Isikan password dan konfirmasi password dan terakhir klik tombol Buat
Jika berhasil maka akan muncul pemberitahuan seperti di bawah ini:
Selanjutnya lakukan import struktur data Slims yang terdapat pada folder Slims di dalam folder install, bernama “ senayan.sql” (atau back up slims yang sudah terinstall) dengan cara klik menu Impor Database seperti gambar di bawah ini:
Kemudian klik tombol lanjut
Anda diminta untuk upload senayan.sql dengan cara klik tombol Upload Database
Lokasi file senayan.sql terletak di C:\xampp\htdocs\slims\install. (1)Klik file tersebut dan (2)klik tombol Open
Jika berhasil maka akan muncul tampilan di bawah ini.
7. Instal SLiMS Remote Site (Website)
Buka browser dan ketikan domain yang sudah dibuat. Akn muncul tampilan instal SLiMS
Isi kolom untuk menyelesaikan proses instal slims, klik continue
Selamat anda telah berhasil Mengonlinekan Slims melalui Hosting Gratis dari Hostinger
Kalau ada perntanyaan isi kolom komentar y.
Sumber : Mata Kuliah Ilmu Perpustakaan BP 2011